Import data
<< Log Manager | IBExpert | Search in Metadata >>
This wizard can be used to import a wide variety of data sources. (This feature is unfortunately not included in the free IBExpert Personal Edition.)
It can be started from the IBExpert Tools menu:
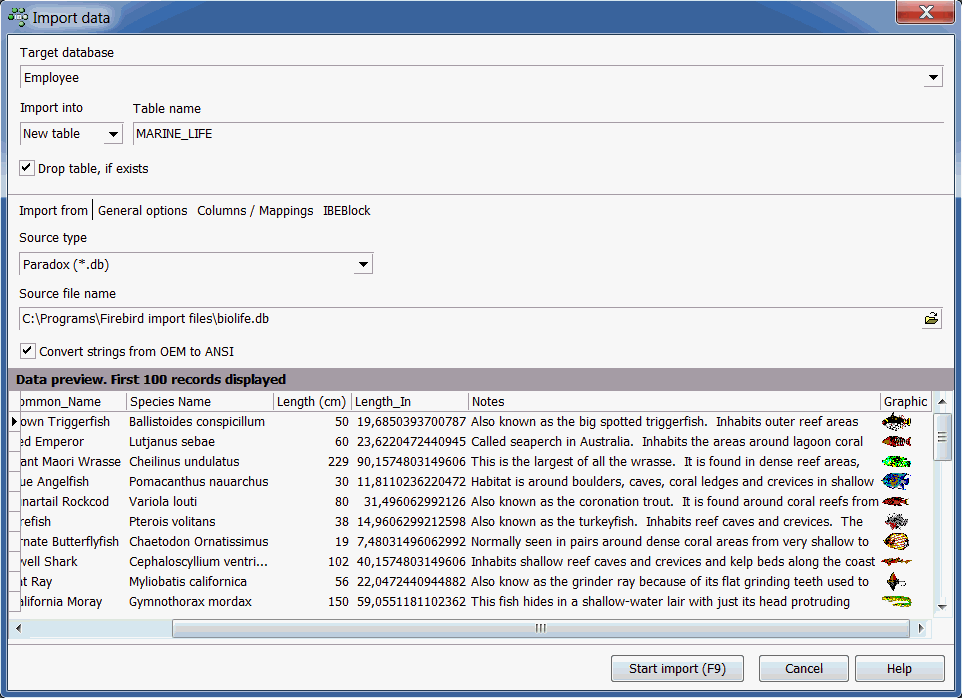
First select the target database, where the data should be imported to. Then specify whether the data should be added to an existing table, selecting the table name from the drop-down list on the right, or to a new table, specifying the new table name in the field to the right. There is even the option to import into an updatable view, assuming that updatable views exist in the selected database. When selecting into an existing table, the checkbox option on the right, Autolink columns by name may be used to autolink source and destination columns by their names:
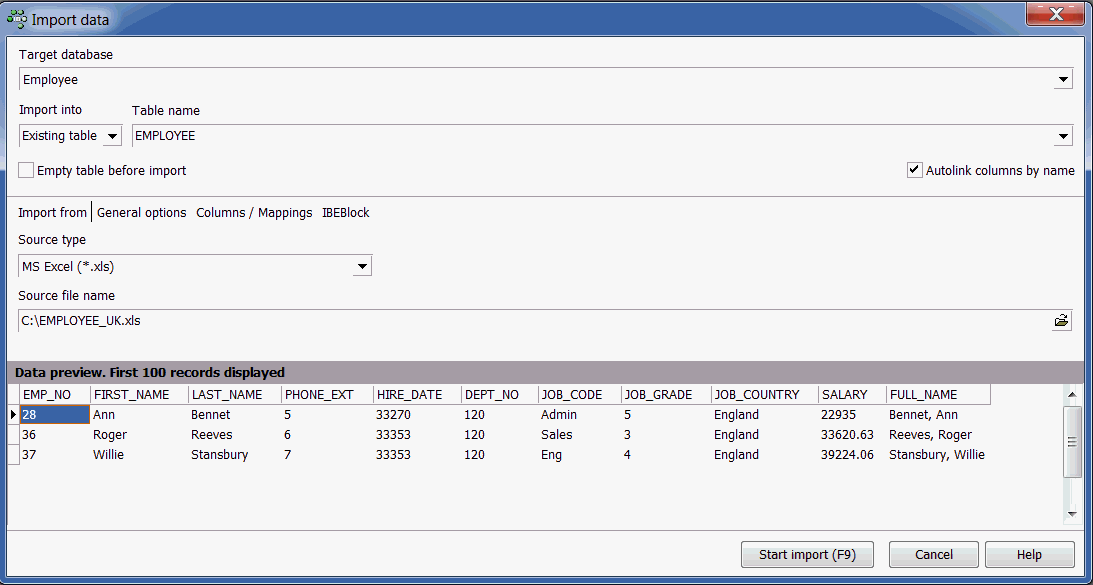
Only check the Empty table before import option if you are really sure that any data existing in the specified table is really no longer needed.
The option Convert strings from ANSI to UTF8 will be set ON automatically when the target database needs data in UTF8 (i.e. the connection charset UTF8 or UNICODE_FSS).
Below this you will find three pages: Import from, General options and Columns / Mappings, below which you can preview the selected data to be imported.
Import from
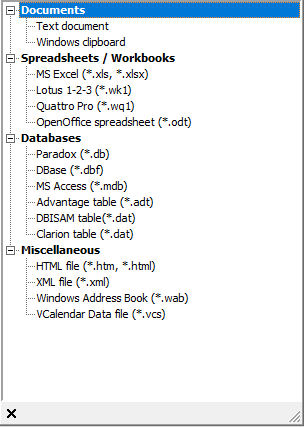
Click the drop-down list below Source type to specify the file format of the data to be imported. Options include:
- Documents
- Text document
- Windows clipboard
- Spreadsheets / Workbooks
- MS Excel (*.xls, *.xlsx)
- Lotus 1-2-3 (*.wk1)
- Quattro Pro (*.wq1)
- OpenOffice spreadsheet (*.odt)
- Databases
- Paradox (*.db)
- dBASE (*.dbf)
- MS Access (*.mdb) (with the added possibility to select table names from the list of available tables.)
- Advantage table (*.adt)
- DBISAM table (*.dat)
- Clarion table (*.dat)
- Miscellaneous
- HTML file (*.htm, *.html)
- XML file (*.xml)
- Windows address book (*.wab)
- VCalender Data file (*.vcs)
Then select the path, directory and file name of the file to be imported.
File formats not included here can be imported using ODBC access. Please refer to Import and export using IBExpert for further import options using IBExpert.
General options
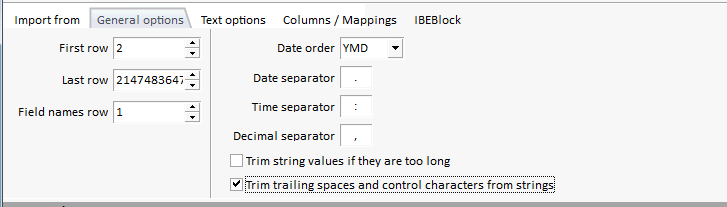
Here you can define which rows are to be imported. Default values start at row 1 and finish at row 2147483647.
On the right-hand side of this page the Date order, Date separator and Time separator can be specified. The Decimal separator option is for data import from text files.
If the Trim string values if they are too long option is enabled, IBExpert will silently truncate strings if they exceed the target field length.
If the Trim trailing spaces and control characters option is enabled, IBExpert will remove trailing spaces and control characters from string values.
Columns / Mappings

Here you can alter the Field name and Field type of the target database fields corresponding to the source database field names if necessary.
It is possible to convert Boolean values to smallint values when importing data into a new table. When there are Boolean columns in the source record set, the Convert Boolean values to integers checkbox will be visible on the Columns/Mappings page.
The Generate simple column names feature is available in the Columns / Mappings context menu (click on Target fields and right click) and generates simple column names like COL1, COL2, ..., COLN for the target table.
IBEBlock
The IBEBlock page contains automatically generated IBEBlocks for data import.
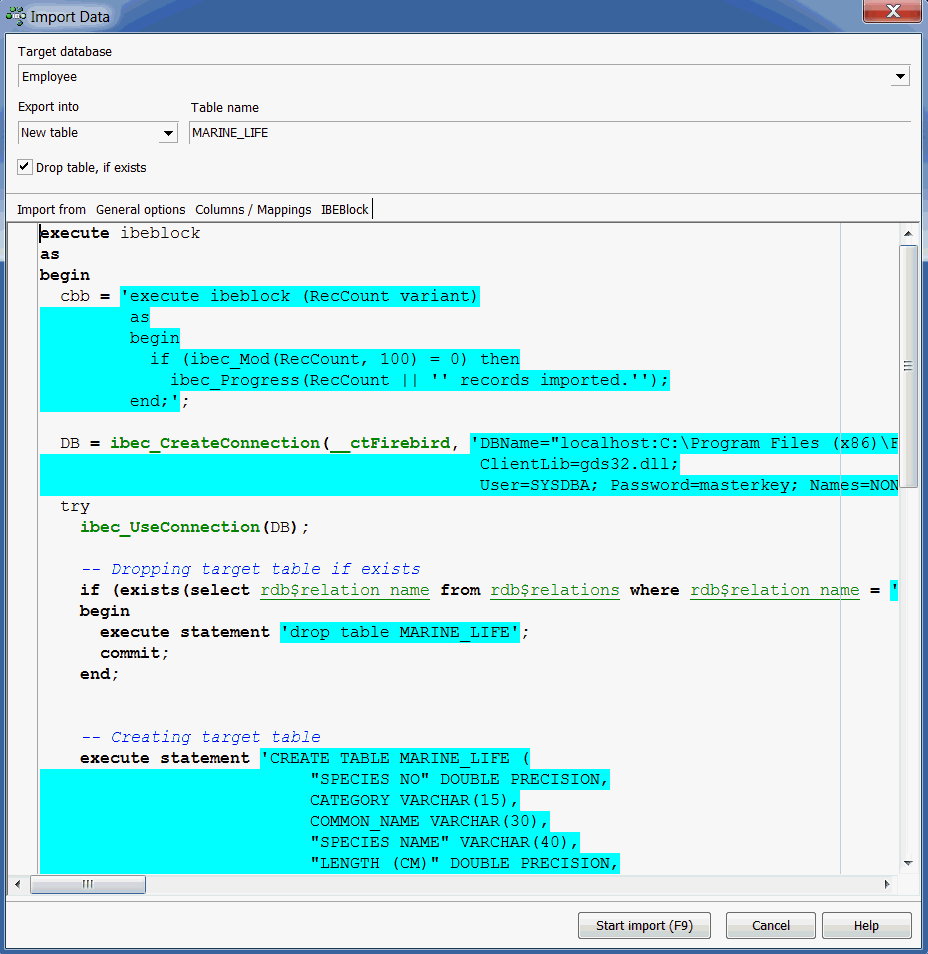
The composed IBEBlock also contains fields mapping information.
Data preview
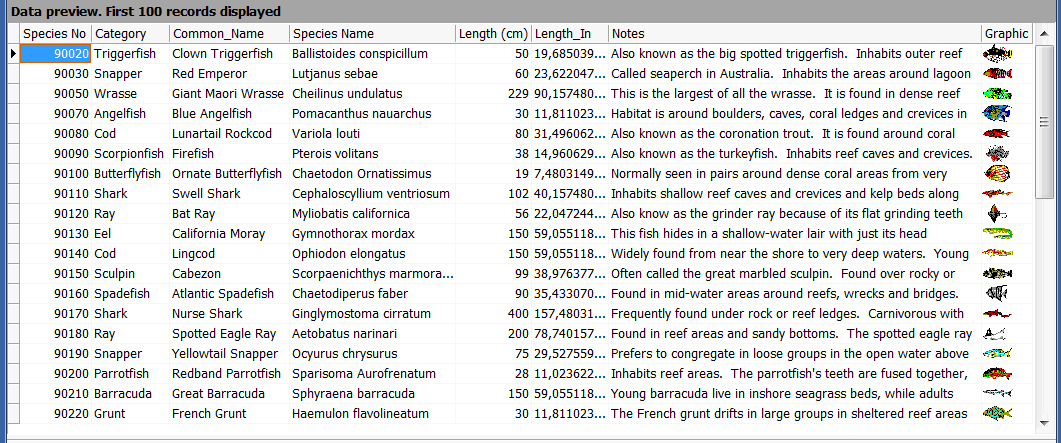
In the lower part of the window you can preview the data sets to be imported, checking field names and contents before finally starting the import ([F9]).
See also:
Import & export using IBExpert (1)
Import & export using IBExpert (2)
Data export from the IBExpert Table Editor
Exporting query results
Creating CSV files
ODBC Viewer
IBEBlock
ibec_ImportData
IBEBlock examples including data import and export
Firebird administration: import & export
back to top of page
<< Log Manager | IBExpert | Search in Metadata >>








