Code formatting options
<< Object Editor Options | IBExpert | IBExpert Tools menu >>
The IBExpert Options menu item, Code formatting options..., allows you to customize the IBExpert Code Formatter. Currently it is possible to format the source code of views, triggers and stored procedures using the corresponding toolbar buttons in the View, Trigger and Stored Procedure editors. The Code formatting options... menu option allows you to set default specifications for line feeds and indents, margins, upper and lower case, and so on.
When you open the Code formatting options... window, you will see three main sections:
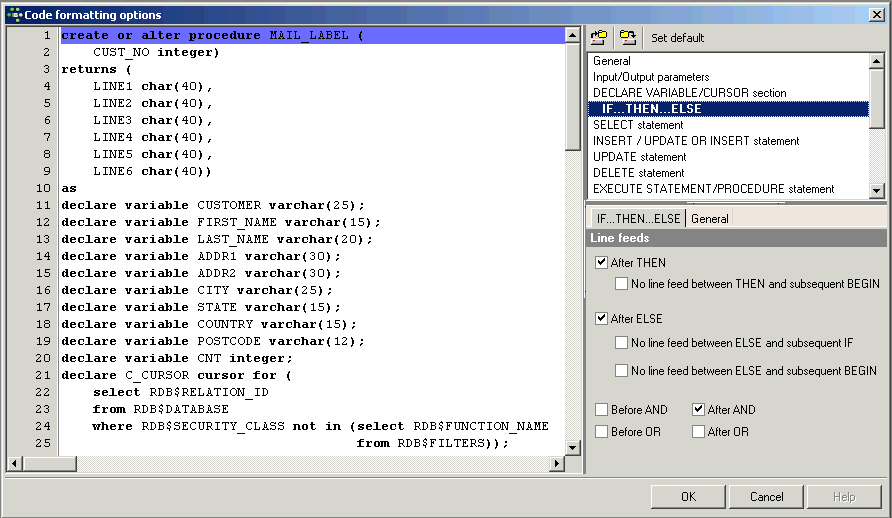
The large main window on the left-hand side displays sample code with the layout as specified. On right-hand side, there are two icons, Load formatting options from file and Save formatting options to file, which can be used to store customized specifications as an INI file, as well as a Set default button to return all specifications to the original default.
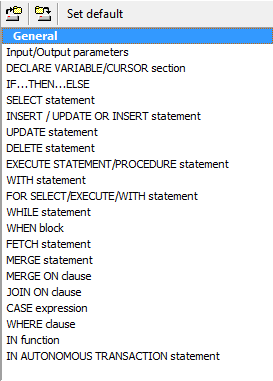
Directly below these icons is a list of statements which, when selected, offer a number of options in the lower right-hand section. All statements offer a General page (alternatively select the General option from the upper right-hand list), and any changes made to this page (regardless of which statement you have selected) customize the General options for all statements.
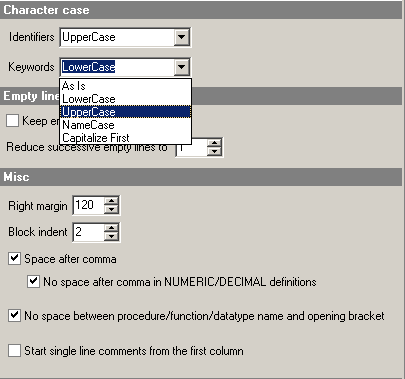
(Please note that the Start single line comments from the first column check option illustrated above is particularly useful for Firebird 1.0 users.)
All statements provide at least one other page in addition to the General page (click the tab headers to switch from one page to another) offering options specific to the statement selected. For example:
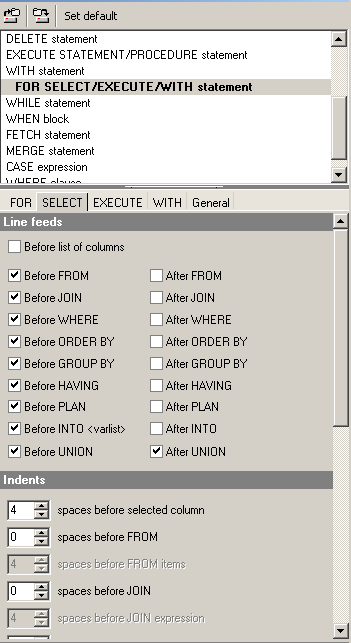
When the FOR SELECT/EXECUTE/WITH statement is selected, four pages are offered for individual specifications in addition to the General page. Please note that you may need to scroll down some pages as the list of options is rather long!
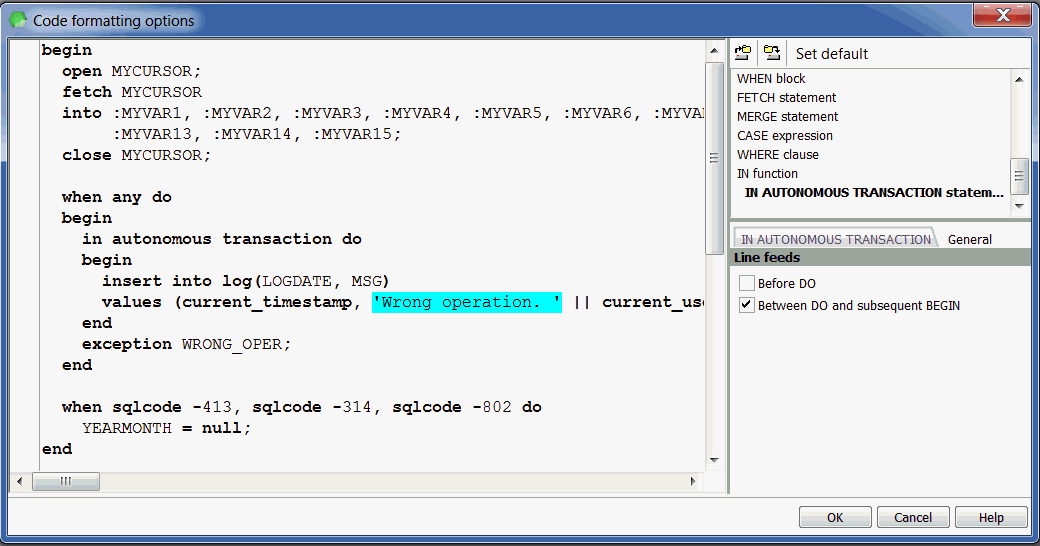
back to to of page
<< Object Editor Options | IBExpert | IBExpert Tools menu >>








